- "How do you restore iPhone from an iCloud backup?"
- "How can I get my iCloud backup on new iPhone?"
This is questions that many people ask when they try to restore old data from iCloud backup to iPhone. iCloud is an online storage facility for iPhone and iPad. Actually it is easy for you to get the entire or partial previous iPhone data to your current iPhone with the help of some interesting ways. Here you will learn how to restore iPhone from iCloud backup.
Things you Need to Know Before Restoring Data to (New) iPhone
There are things that you need to pay attention to when you are going to restore iPhone from an old iCloud account. Here are a few of them:
- Make sure that your apps have been updated: You may have not updated the apps that you have in your old iCloud account. It would be best to update them when they are still in your iCloud account and then restore them to the iPhone in their latest versions.
- Make sure that you have the latest backup of your iPhone: Most people simply do not bother with creating updated backup files. Before you use your iCloud account to restore your new iPhone, you need to create the latest backup of the device. This will ensure that you have all the information from your old iPhone to your new one.
- Make sure that you have the same Apple IDs: Many people are mistaken into thinking that they should have a new Apple ID for every new iOS device that they have. You should not do this since it will affect how you restore your new iPhone. Make sure that your Apple ID in this account is taken forward to the new iPhone when you are setting it up. This is how to backup new iphone from iCloud, without having issues with your Apple ID.
- Apple watch pairing: You should unpair your Apple Watch from your old iPhone and then pair it to your new iPhone. This will help in the updating of information from your backup to your new device.
Part 1: How to Restore iPhone from iCloud Backup (Will Reset iPhone)
The below is how you erase the data on iPhone and restore iPhone from iCloud backup.
Note: For people who are restoring data to an iPhone that is already in use, the data must all be erased before restoring data from iCloud. And there is no possible to preview or partial restore iCloud backup in this way. That means when you restore iPhone from iCloud backup, you gotta have all the data from iCloud backup files on your current iPhone, overwriting the existing data on it. This is why most of people don't like using this Apple official way to restore iCloud backup. However, if you want to get iCloud backup on NEW iPhone, that is all right, as there is no data on your new iPhone. (How to partial restore iCloud backup to iPhone without reset, please read the Part 2 in this post. )
Step 1: Go to settings, and then go to General, and click on “Reset”. You will see the "Erase All Content and Settings" option. Hit on it.
NOTE: In some cases you might have to enter your Passcode or Apple ID. Once you have erased all data on the device, you may now proceed with the restoration of data on the clean iPhone.
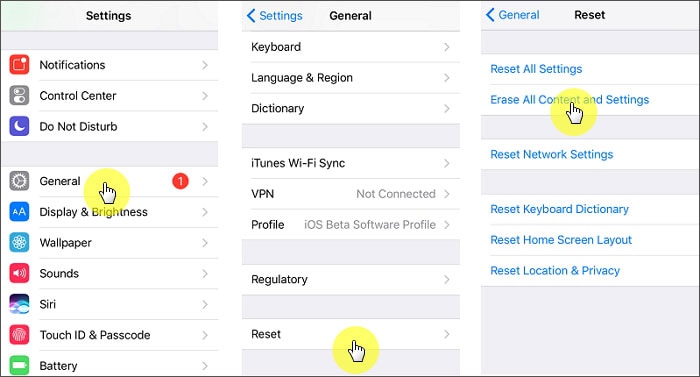
Step 2: When you set up the clean iPhone, you will see a Hello Screen. You should now follow on-screen prompts which will take you up to the “Apps & Data” screen. Now you can click on “Restore from iCloud Backup”.
Step 3: Using your Apple ID, get into your iCloud account and then check on the list of iCloud backup files. All the files will have their dates indicated, so you should choose the latest backup file. Once you choose the file the backup process will automatically start.
When you have some apps and packages that you bought from the Apple store, you may be prompted to enter your Apple ID once more. For proper data transfer, make sure that you do not get disconnected from your iCloud account. You may have to wait for some time till the restoration is complete.

Should your Wi-Fi connection get disconnected, you should not worry since the transfer will be paused and continued when the connection is restored. This is a simple iPhone restore from iCloud backup method. It only recommended when you are trying to restore new iPhone from old iCloud backup. If it's not a new iPhone, please follow the next method in Part 2 with iSkysoft Toolbox.
Part 2: Best Way to Restore iPhone from iCloud Backup without Reset
If you do not want to erase data on your iPhone before your restore data from an iCloud backup file, then you can use iSkysoft Toolbox - iOS Data Recovery. This is a great tool that comes with wonderful features for data restoration. It is one way how to restore iPhone from iCloud backup with no data deletion. Let's see the main features of it below.
- Easily Restore Data – As mentioned, you will not have to erase your data, and you will be able to select the data that you need to restore to your device.
- Preview feature - With just a single click of a button, you can preview restore selectively data to your iPhone if you do not need all of the data to restore.
- Multi-solutions – Not only restore data from iCloud, it can help you restore data from iTunes backup as well.
- Full iOS Compatibility – iSkysoft Toolbox will work with all iOS devices and iOS versions, including iPhone X/8 (Plus)/ 7 (Plus)/SE/6s (Plus)/6(Plus)/5S/5C/5/4S/4.
- 2 Ways to Save Data – You can choose to restore the iCloud backup data to your iPhone or on Mac/Windows PC.
To extract iCloud backup to iPhone using iSkysoft Toolbox, follow these steps:
Step 1: Install iSkysoft Toolbox on your computer and choose "Data Recovery" and then go for “Recover from iCloud Backup file”. Sign in to your iCloud with your iCloud account details. Don’t fret, iSkysoft does not collect any of your personal information at all.
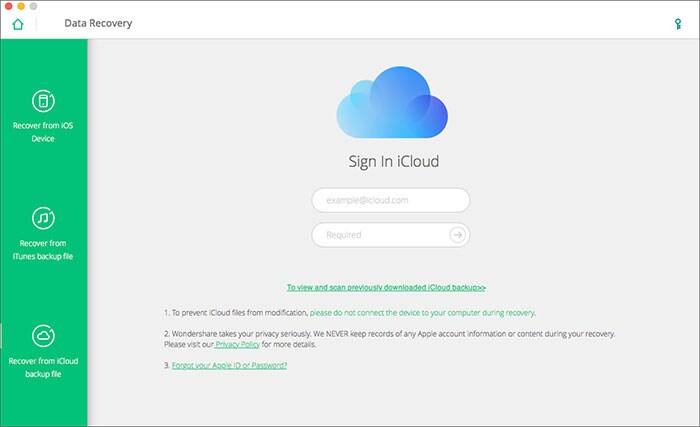
Step 2: Download the iCloud backup file you want to restore. After you login to iCloud, all your backup files will be detected and shown in the main window. Choose the one you want to restore and click on the “Download” button.
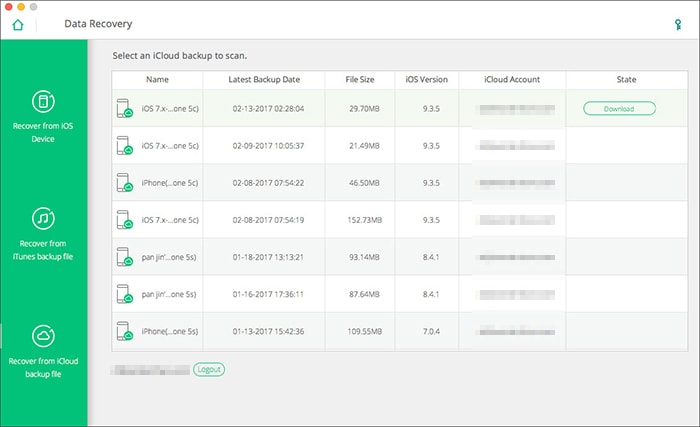
Step 3: After the scan processes, you can choose any data to preview before performing the restoration. The following images is the message example that extracted from iCloud by iSkysoft Toolbox. You can choose to "Restore to Device" to restore them to your iPhone or "Recover to Computer" to save them to computer. Why not just download iSkysoft Toolbox and try to restore iPhone from iCloud backup!
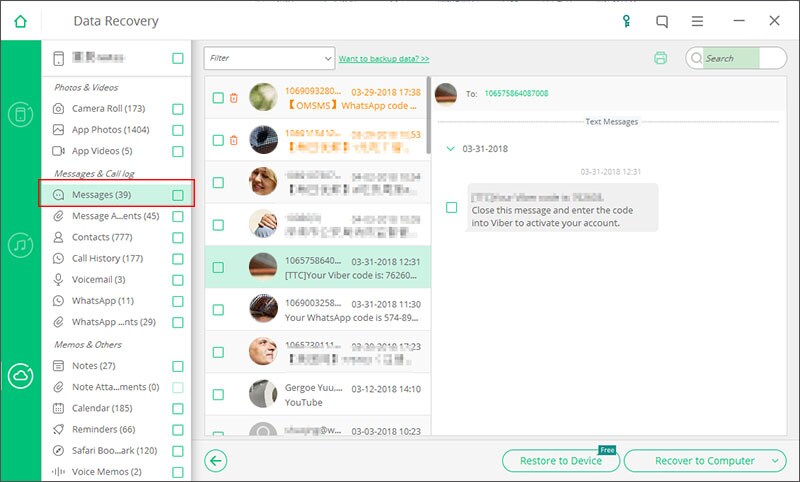
Well, there you go, a complete guide on how you can easily restore iPhone from iCloud backup. Many people think that backing up and restoring data is a difficult process or they may not have the time to do all that, but these processes are really important if you want all your data to be with you. By any accident or whatsoever, data loss can take place and if you haven’t backed them up, bad luck. But, if you have, then go ahead and follow the above-mentioned simple steps to restore them back!
Can't Miss: How to Fix iPhone Won't Backup to iCloud
Part 3: Can't Restore iPhone from iCloud Backup? Here's What to Do!
There are times when you will try to restore data from your iCloud account and it will completely refuse, or stop when the process is ongoing. Here are some of the reasons why and what you need to do when restoring iPhone from iCloud backup.
1. Check you connection
When restoring iPhone from iCloud backup, you cannot use a cellular data network. You must be connected to a Wi-Fi network. If you are on a Wi-Fi network, then based on the messages you get, follow the steps below:
2. If you are asked for multiple Apple ID Passcodes
You can always select “Skip This Step” if you are asked for an Apple Id when logging into your iCloud account. You will sign in later. If somehow you get many requests for Apple ID, then this may be due to the fact that apps and other purchases that you made are requesting it.
3. The restoration process seems to take so long
The speed of your Wi-Fi and the size of the backup file will be the ones that determine how long it takes to complete the process. You should be patient and ensure that all your connections are good.
4. You get a message that says that’s your restore was incomplete and some items will not restore
This may be due to some of the following:
- If one of the apps is gray in color, then you can simply keep your connection and the click on the app to pause the process. After that, tap on it again to continue the restoration. If the restoration does not continue, then this s an app that you will have to delete and install once more.
- “restoring 400 out of 1540 items” is a message that you get when files such as pictures are being restored. Just be patient and make sure that you have a reliable network connection.
- Sometimes you may have a backup file that contains apps that you bought using different Apple IDs. In this case, you will have to sign in with multiple Apple IDs. If you happened t get a device that already had the app purchased using an ID that was not yours, or you cannot remember an ID then you will get a message that says that some of your apps cannot be restored and are not available on App Store or iCloud, were purchased using some other account, or were not synced from your computer. You can sync the apps from your iTunes account or your computer in order to upgrade the information in the backup file.
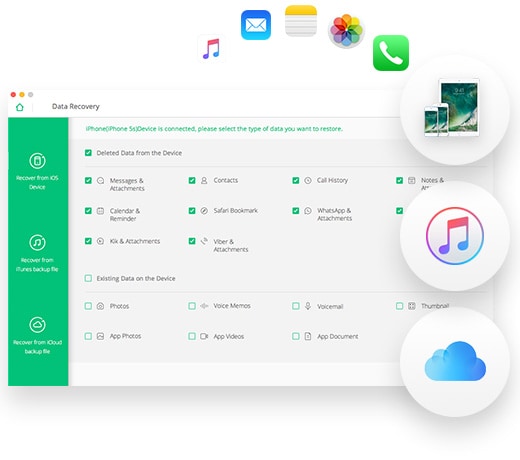


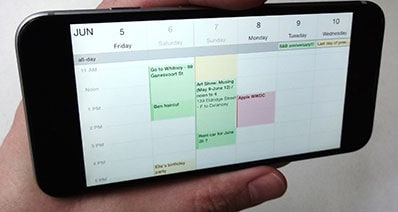
Any Product-related questions? Tweet us @iSkysoft to Get Support Directly