If you also wonder "Can I backup my iPhone to iCloud?" or "What are the steps to backup my iPhone to iCloud?" you will find the answer in this article!
You have possibly heard of iCloud but don’t know its function and how it is been used. Well, iCloud is a storage service initiated by Apple in 2011. The aim of this service is to allow users to backup data from iPhone to iCloud. Usually, users of iOS devices and computer users (Mac and windows) can save their data to Apple’s server so that they can be easily accessed from any device almost instantly.
In this article, you will learn 3 ways to backup iPhone with or without iCloud. Let's explore it together!
- Part 1: How to Backup iPhone to iCloud
- Part 2: How to Backup iPhone without iCloud (Better way to backup iPhone)
- Part 3: Know More about iCloud Backup
Part 1: How to Backup iPhone to iCloud
Before learning how to backup iPhone to iCloud, it's important to know what file types that can be backed up to iCloud. let’s see the supported items.
Do keep in mind that the iCloud backup only includes settings and information stored on your iPhone and not the ones already stored in iCloud like Calendars, Bookmarks, Notes, Mail, Contacts, etc.
- App data
- Apple Watch backups
- Call history
- Health data
- Phone settings
- HomeKit configurations
- Home screen and app organization
- Text(SMS), iMessage, and MMS messages
- Photos and videos on your iPad, iPhone, and iPod touch
- Purchase history of Apple services
- Visual Voicemail password (this will require the SIM card that was active during backup)
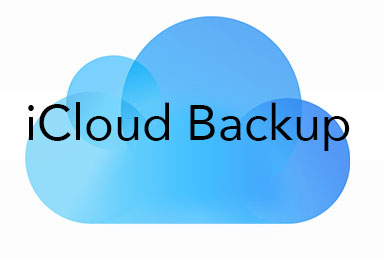
Guides on How to Backup iPhone to iCloud
Step 1: Firstly, connect your iPhone to a Wi-Fi network. Next, go to your phone settings. Choose your name, and then choose “iCloud”. If you are using iOS 10.2 or earlier, go to Settings, scroll down and choose “iCloud”.
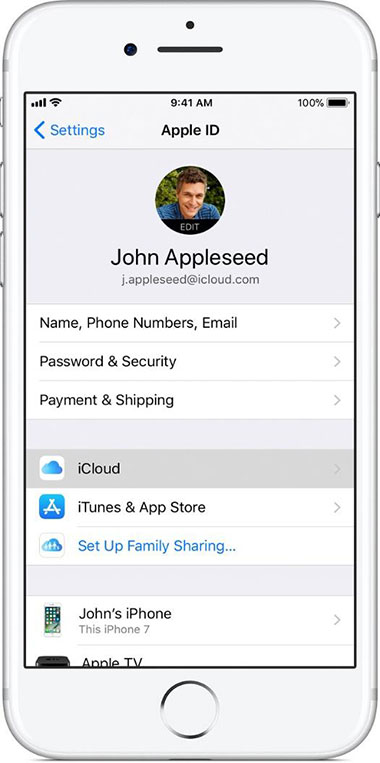
Step 2: Choose “iCloud Backup”. If you are using iOS 10.2 or earlier, choose “Backup”. Also, please ensure that iCloud Backup is already switched on. Choose “Back Up Now”. Stay connected to Wi-Fi until the procedure is completed.
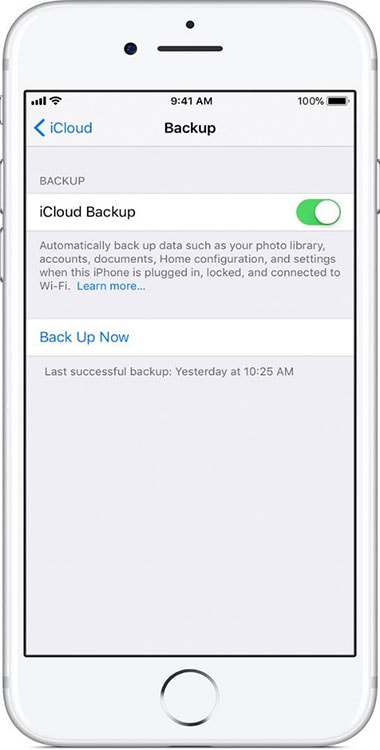
The above steps also apply for how to backup iCloud on iPhone. To check the progress of your backup, go to settings > your name > iCloud > iCloud Backup! Once your backup is completed successfully, you will see the date and time of the last back up.
Also, make sure you have enough space available in the iCloud. You will get a 5GB of storage space once you sign in to iCloud. However, you can buy more storage space in case you need more.
Limitations of iCloud backup
The basic requirement for iCloud backup is the Wi-Fi connection. The stronger Wi-Fi signal, the faster it will done. But it also basic on the data size you backup.
iCloud backup is convenient sometimes as it can be done on your phone. However, the restore feature is barely satisfactory. You can not restore your only wanted data from iCloud backup selectively. On the contrast, you can only restore the whole iCloud backup files to your iPhone when you want the data on it. This means you will get all of the data that you backup before. And what's worse, the previous data on your iPhone will be 100% erase.
To make up the shortcoming of iCloud, we are going to introduce a better way to backup your iPhone. Now let's move on to Part 2.
Part 2: How to Backup iPhone without iCloud
If you don't like the working model that iCloud does, iSkysoft Toolbox - iOS Data Backup & Restore is the best alternative for you. Insteal of backing up data to iCloud, this software helps you backup iPhone to your Mac or Windows PC. You can restore any of the data anytime! Let's see the main features of it.
- iSkysoft Toolbox enables you to preview and select the data you want to backup.
- When you want to restore data to your iPhone, it allows you to preview the data before restoring, saving the space on your device.
- The data on your iPhone is 100% safe when you restore data from backup files.
- It helps you backup photos, contacts, messages, videos, call history, WhatsApp messages, calendar, and much more.
- It can not only backup iPhone data, it supports all of the iOS devices, including iPhone X/8 (Plus)/ 7 (Plus)/SE/6s (Plus)/6(Plus)/5S/5C/5/4S/4, iPad, iPod touch.
To use the iSkysoft Toolbox to backup and restore your data, follow these steps:
Step 1: Connect your iPhone to the computer. Fire up the iSkysoft Toolbox on your Mac or PC and click on “Data Backup and Restore”.
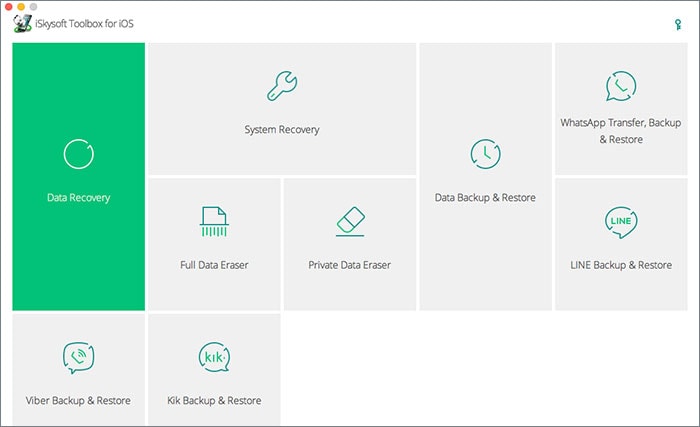
Step 2: The software will now scan your iPhone for the file types automatically. Now, select the files on your iPhone you want to backup and click on “Backup”. A few minutes will be required to complete the whole process depending on the backup data size. The software supports file types like -pictures, videos, texts, voicemail, WhatsApp messages, Viber messages, and so on.
The "To view the previous backup file" option allows you to preview the data that you have backed up before with iSkysoft Toolbox. So that you can decide the data you want to restore.
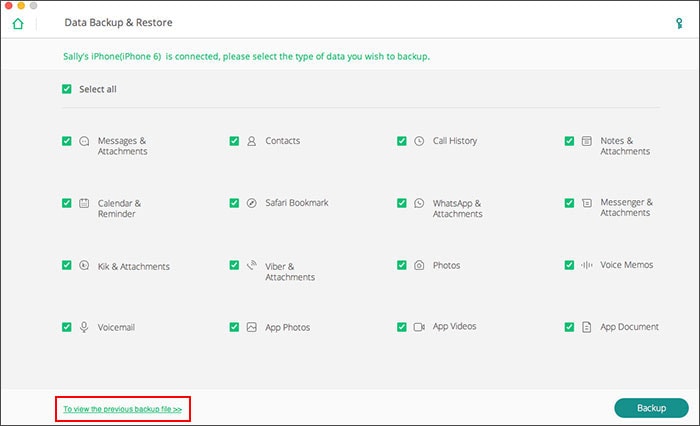
Step 3: After the backup process is completed, you can also check all the content of the backup file. In addition to this, you can also choose any of those files to export to your computer or restore to your iPhone as well! For this, click on the options “Restore to Device” or “Export to Mac”.
Thus, how to backup iPhone to iCloud does use iCloud but the iSkysoft Toolbox is a great alternative for you to easily backup and restores all your iPhone data in minutes!
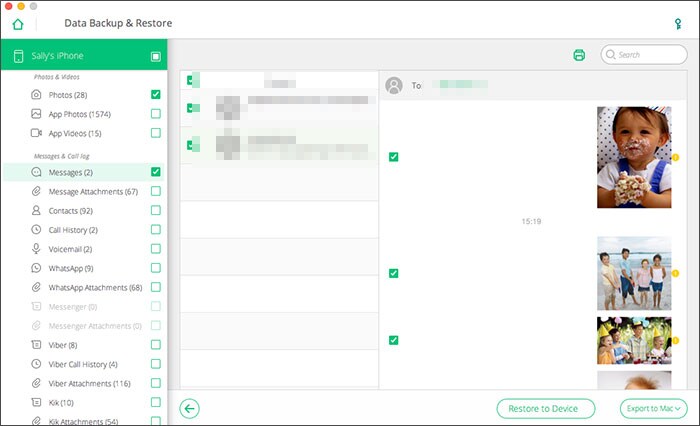
Another method to backup iPhone without iCloud - using iTunes
iTunes can also be used to take the backup of your device, iTunes acts as a separate storage space where you can keep all your important data without any kind of worries. You can access the iTunes whenever and wherever you want. This data backup is done mostly by copying the file and uploading that data to the iTunes. Mentioned below are some of the steps following which you can take the backup of iPhone without iCloud.
Please note that iTunes backup also can't let you preview or select any of your data, and it will overwrite the data on your iPhone when restoring like iCloud does.
Step 1: The first one is the wireless sync which is done directly from your phone. All the data will be transferred through the internet. Make sure that iCloud remains turned off during the whole process and the phone must have internet connection.
Step 2: You can open the settings and go to general and click on iTunes Wi-Fi Sync option. After clicking, you need to visit the summary where you will find Sync with this iPhone over Wifi option. Select it and your backup will be done over the wifi.
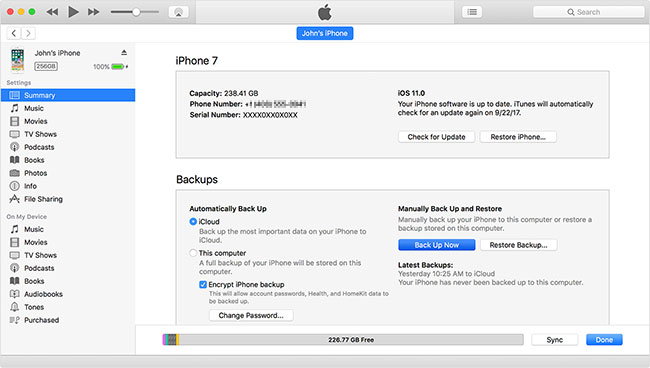
‘How to backup iPhone’ is a query many people have, be it new Apple users or users who are not familiar with backing up data on iCloud. Data-loss is quite a common problem and a potential threat to anyone using a smartphone these days but there are great ways to combat it, the most important one is creating a backup of all your precious and day-to-day files so that even if you lose data unfortunately, you can restore everything back safe and sound. So, if you too are thinking about how to backup your iPhone without iCloud, go through the guide here and perform the steps accordingly and save all your precious data before you lose them all!
Part 3: Know More about iCloud Backup
#1. Will Data on iCloud Backup be Revealed?
While you backup phone to iCloud, you may think if all the data on iCloud backup will be revealed or not. Apple ensures that your backups will always be encrypted, which means that all your data will be safe and secure. Thus, all the data that you backup will not be revealed to anyone in any way. Phew!
#2. Why is It Important to Backup Data?
Though backing up data is not a very engaging task, it is quite necessary. In our everyday busy schedules, we hardly pay attention to our phones other than checking notifications and communicating with everyone. But we have to keep in mind that these mobile phones carry a lot of our personal data and files and losing them would be a tussle, wouldn’t it? Data loss can happen anytime or anywhere due to any mistake since electronics are not always in our control sadly. But as the adage goes, “Precaution is better than cure”, it’s better to be smart and backup your iPhone to iCloud. This way, you can not only make a copy of all data and keep it safe but also restore data if in case you lose it. Now, let’s take a look at how to backup iPhone to iCloud.
#3. Difference Between iCloud and iTunes Backup
You can backup your iPhone data in two ways – through iTunes or iCloud. Although both do the job, there are differences.
- Backup using iCloud – when you backup your iPhone to iCloud, the backup takes place wirelessly and automatically. Though this is really convenient when you sync the iPhone to iCloud backup, it does not perform an entire backup, only the most important data deemed by Apple like camera roll, accounts, settings, etc. are backed up. Thus, iCloud backup is only convenient for minimal backup or when you are on the go.
- Backup using iTunes – when you backup your iPhone to iTunes, you can easily copy all the music and videos that were not downloaded or purchased through iTunes, the photos that are not stored in your local camera folder, your home screen arrangement as well as call history, which cannot be done in an iCloud backup. If you have large files to restore as well, iTunes is the option to go with. To perform a backup with iTunes, plug your iOS device into your PC or Mac and select it in iTunes.
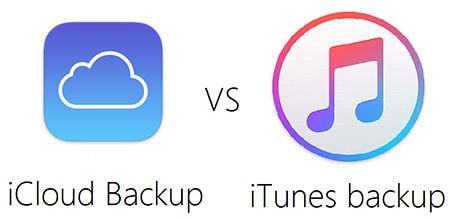
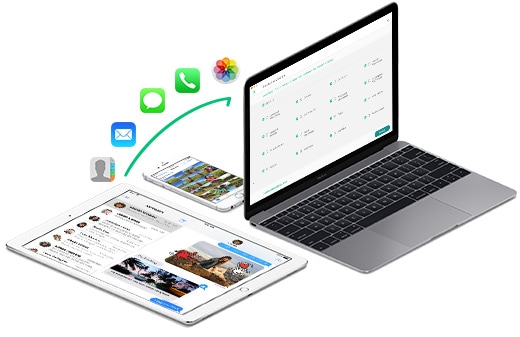


![[Solved!] Backup iPhone to iCloud or without iCloud](https://images.iskysoft.us/static-toolbox/images/thumbnail/article-thumbnails823.jpg)
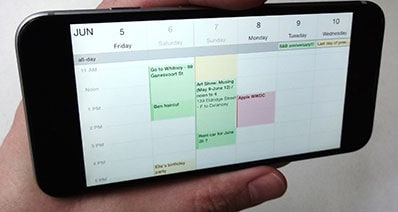
Any Product-related questions? Tweet us @iSkysoft to Get Support Directly