"How can I backup iPhone to iCloud on Mac?"
Are you also looking for an answer to this very question? If yes, then we would take pleasure to inform you that you have landed to an appropriate place. Backup is one of the most important things to do in today’s life where we all need our important data at one point or the other. And many people have started doing this on regular basis as well. On the other hand, there are still many users who are not well aware with any of the backup method. And if you are reading this article, no doubt you want to know how to backup iPhone to iCloud on Mac. We are here to present you some ways to upload iPhone backup to iCloud and some important information as well. Hence, without thinking much, scroll down for learning more about how to backup iPhone to iCloud on Mac.
Part 1: How to Backup iPhone to iCloud on Computer via iCloud Control Panel
Following are the two ways to backup iPhone to iCloud from computer. We will understand one by one along with the respective tutorials.
The first method that comes while we think of backing up iPhone to iCloud from computer is iCloud Control Panel. iCloud Control Panel is a software that is designed for Windows computer. Don’t worry if you use a Mac computer and need this way. For Mac users, “iCloud Preferences” would work the same as iCloud Control panel in Windows computer. iCloud Preferences is a built in application in Mac computer, so you are free of any downloading process if you use Mac. Let us now learn how to backup iPhone to iCloud using computer via iCloud Control Panel. We would like you to initially know how you can access iCloud Preference and iCloud Control panel on Mac and Windows respectively.
Accessing iCloud Preference on Mac:
Step 1 – On your Mac screen, hit the Apple icon that you can see at the top left corner.
Step 2 – You will get a menu after clicking on the icon. Choose “System Preferences” from the options in the menu.
Step 3 – Click on “iCloud” and pick out the iCloud feature that you desire to get enabled. You can do this by checking the boxes adjacent to each feature. After this is done, hit the “Apply” option. Enter the Apple ID and password when asked.
Accessing iCloud Control Panel on Windows:
Step 1 – Download iCloud Control Panel firstly by visiting http://support.apple.com/kb/DL1455 and install it.
Step 2 – Open the software and sign in using your Apple ID and password.
Step 3 – As above, check and choose each feature you want to enable and hit on “Apply”. On asking, type your Apple ID and password.
After setting up the iCloud on your computers, it’s time to learn how to backup iPhone to iCloud on computer.
Step 1 – For uploading the files, all you need is to look for iCloud Drive button.
Step 2 – Click on it to open and now select the files you want to backup. Just drag and drop those files to the folder and you will be done.
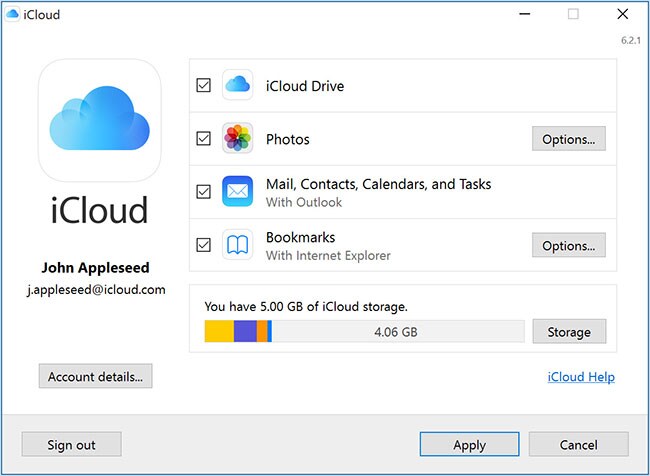
Part 2: How to Backup iPhone to iCloud on Computer via iCloud.com
This could be said as the universal way to backup iPhone to iCloud using computer. iCloud.com works on Windows as well as Mac which means you don’t need to look for other software to work either way unlike the above method. The steps for how to backup iPhone to iCloud on computer using iCloud.com are given below.
Step 1 – Start with opening the web browser and visiting icloud.com. After this, sign in to the Apple account via your Apple ID and password.
Step 2 – Subsequently, go to the Upload icon. This will be available in iCloud toolbar.
Step 3 – Select the file types you want to backup and just go on the “Choose” option.
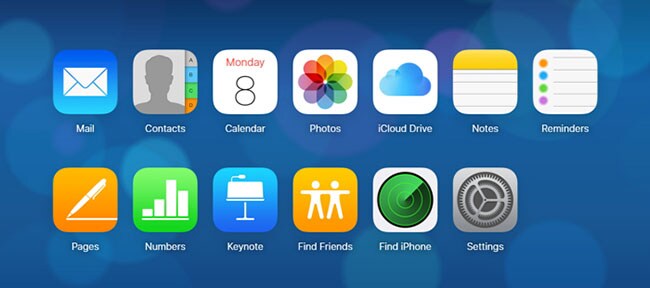
Alternative: How to Flexibly Backup and Restore iPhone on Computer
To backup iPhone to computer in an effective and flexible way, all you need is iSkysoft Toolbox – iOS Data Backup & Restore. The tool comes with full compatibility with iOS 11 and Windows and Mac versions are available with this tool. This is a powerful tool that can help in creating backup of various different types of data. A lot of users have performed backup and restore process with this program and are happy using it. This helped the tool in achieving great success.
- This tool manages to backup almost all kinds of iOS data including your contacts, photos, videos, messages, WhatsApp data, call logs and more.
- The program allows the users to restore selected data in their device.
- You can preview export the data as html, vCard and csv files with the help of this software.
- You can backup iPhone on Mac or Windows PC.
- Every iOS device is supported with iSkysoft Toolbox – iOS Data Backup & Restore, including iPhone X/8 (Plus)/ 7 (Plus)/SE/6s (Plus)/6(Plus)/5S/5C/5/4S/4.
| Features | iCloud Preferences/Control Panel | iCloud.com | iSkysoft Toolbox – iOS Data Backup & Restore |
|---|---|---|---|
Cross Platform Accessibility (Windows & Mac) |

|

|

|
Backup FUP |
5 GB | 5 GB | Unlimited |
Selectively restore data |

|

|

|
Requires Stable Internet Connection |

|

|

|
Data Safety |
Safe | Safe | Safe |
How to backup iPhone data to computer using iSkysoft Toolbox
Step 1. Plug your iOS device to PC
Firstly, launch iSkysoft Toolbox for iOS in your computer and then connect your device to the computer using a USB cable. Hit on “Data Backup & Restore” from the main screen.
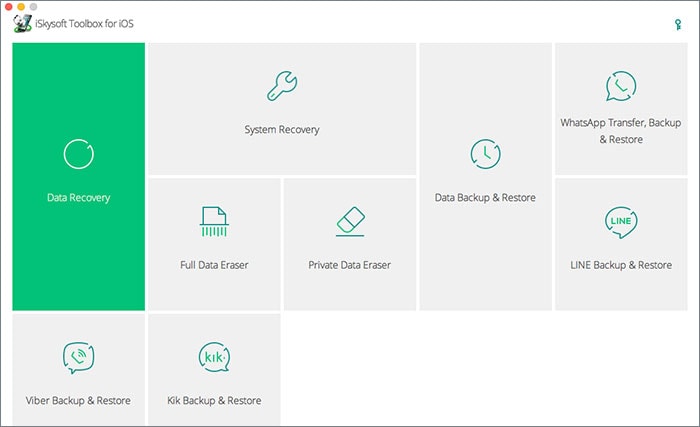
Step 2: Go for Preferred Files
You will get all the files on the screen. If you want to backup all the contents just check “Select all” option or you can selectively backup by just checking the desired files. Once done, hit on “Backup” button at the bottom right corner. If you made the backup previously using this software, you can click on “To view the previous backup file” option if you want.
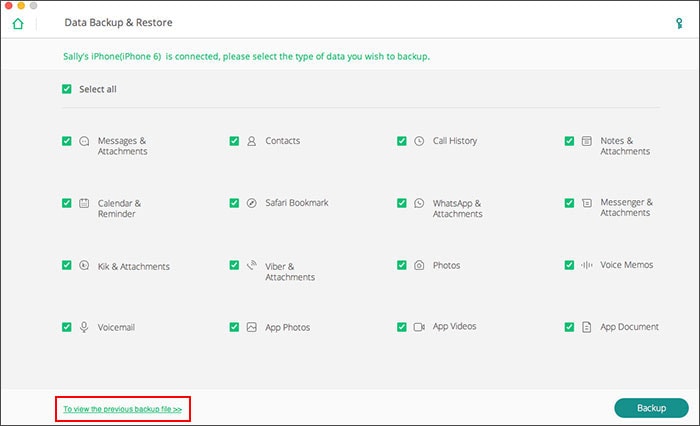
Step 3: Backup your Device
After you click on “Backup”, all your files will be backed up in the time according to the size of the files. So, that was all about backup iPhone to computer or iCloud. Now, let us compare these 3 ways and clear ourselves more about the methods.
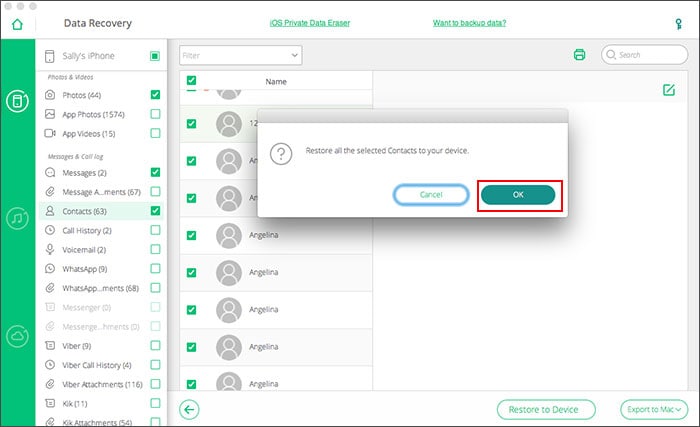
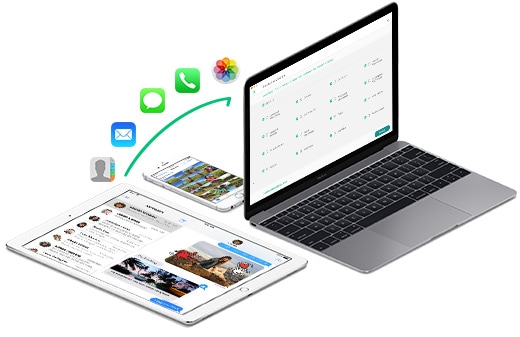



![[Solved!] Backup iPhone to iCloud or without iCloud](https://images.iskysoft.us/static-toolbox/images/thumbnail/article-thumbnails823.jpg)
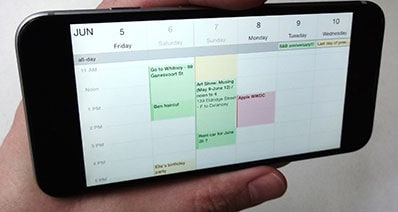
Any Product-related questions? Tweet us @iSkysoft to Get Support Directly