To those who have zilch knowledge about the huge deal with the new Face ID programme of Apple Inc- it's the latest and authentic creation currently on roll in iPhone X models. Apple's vision was always to manufacture an iPhone that's entirely screen. They have been inventing and reinventing models to achieve this trait. Here is a device so brilliant, it can answer to a tap, your voice, and now your glance! iPhone X has a brand new 5.8-inch Super Retina screen that fills the hand and twinkles your eyes. If you meet "Face ID Not Working" problem, it must be a troublesome thing. There is new technology embedded in every nook and corner of this new device, elegantly done at that. Its cameras and sensors enable Face ID and this is what we introduce to you on this fine day. And, to erase your confused frown, here is the answer - it's nothing but another way to lock your respective device instead of the outdated and ever old password/PIN system, and swipe lock (the irony!). This particular program only wants to have a glimpse of your face to unlock the phone (given that you had set it up) and setting up Face ID is simply easy-peasy! You must make sure that you follow the steps to creating Face ID properly your first time, as it might cause you problems later.
Things to Remember While You Set up Your Face ID
- Make sure your screen sees your entire face- yes, including your moon-sized mole, because it might cause you problems later if a stranger mole comes in the picture (oh, the pun!)
- Confirm your blinds are well and over your window - you don't want a peeping sun to obscure your face, your phone might mistake you for an angel (ha!). Yes, it shouldn't be too bright in there.
- Watch out for uninvited faces in the background.
- Hold your device at least 10 to 20 inches away from your face; too close equals, moon mole and too far equals a dot in the threshold. So, it has to be between 10 and 20.
This is all good and dandy if it works everytime you gaze into your selfie camera. But, aren't there some chances of it not possibly working?
What do you do?
Or, are you here because your Face ID isn't working? Oops, not to put salt on your wounds but you may be in some trouble. Do not worry, this is why we present to you the 12 easy steps. Get it done, as they come!
12 Solutions on How to Fix Face ID Not Working on iPhone X?
1. Restart Your Device
This is the first step to taking care of any illegitimate golem problem. Restart technique has the power to take hostage and kill the third party of a problem. This could help you largely if it's a small software glitch that caught you unawares.
To restart your iPhone:
- Press and hold the power button until "slide to power off" makes an appearance on your screen.
- Use your finger to stroke the power icon from left to right to switch off your device.
- Wait it out for 15 seconds tops, and then press and hold the power button to turn back your device on. Release the power button once the Apple logo shows up on the device's screen.
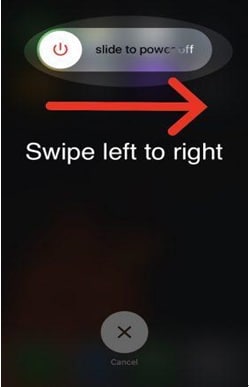
2. Ensure That You're Holding Your Device Far Enough Away from Your Face
Face ID is effective only if your device is 10-20 inches away from your face. Your device gotta see what you had shown it during the set up hour, and that's why it's highly recommended to hold the device at a good distance away from your face during the same. Open your arms straight out in front of you when using Face ID.
3. Ensure That You've Got No Other Faces Floating Behind You
You must make sure that it's not a face other than yours or the one right next to you as the source of your current troubles. Face ID won't work with one too many faces. Look for a place more private to test it out.
4. Take Off Any Clothing or Jewelry Hiding Your Face
Remove your hat or scarf if your head is in one of them. This also includes piercings and jewelry as the device's line of cameras and sensors might find it difficult to recognize your face. How inconvenient, if that's the case!
5. Inspect the Lighting Conditions
Who wouldn't prefer best lighting conditions, on any good day? At times, a low voltage might be the culprit you are looking for. Or it could be dim lighting. Get your lighting conditions fixed and you are good to go!
6. Wipe the Camera and Sensors on the Front of Your iOS Device Clean
Do your camera and sensors have fingerprints all over them? Then, take a microfiber cloth and start wiping both the fingerprints and the dust already! Can you hear a devilish laughter from the cameras? Work the spell!

7. Get Rid of Your iPhone Case or Screen Protector
There are moments when a case or a screen protector gets an idea to mess up with your time by marking territory over your iPhone's cameras and sensors (literally) and testing your patience. Take it off for some moments to see if Face ID agrees to work in their departure.
8. Ditch Face ID and Set It up Again
If these methods failed to help you and Face ID remains stubborn in its stance to disagree with your tender stroking and prying, you might want to delete the current Face ID and set up a new one.
To delete your iPhone Face ID
- Open Settings.
- Tap Face ID & Passcode.
- Enter your passcode, tap on the Face ID you wish to delete and tap Delete Face.
- After the delete, take a U-turn, and after tapping Face ID & Passcode, choose Enroll Face.
That's how you create a new Face ID!
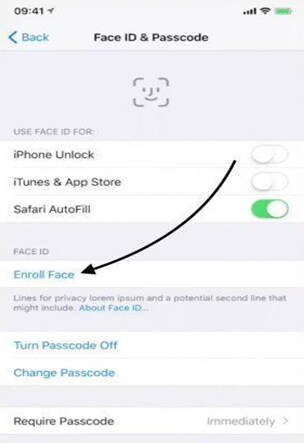
9. Watch Out for an iPhone Software Update
There are wayward possibilities of your device seeking an updateif there is one. To check off the box:
- Tap Settings -> General -> Software Update
- If there's been an update waiting for you, select Download & Install.
- If it says, "Your software is up to date", friend, you are at a dead end.
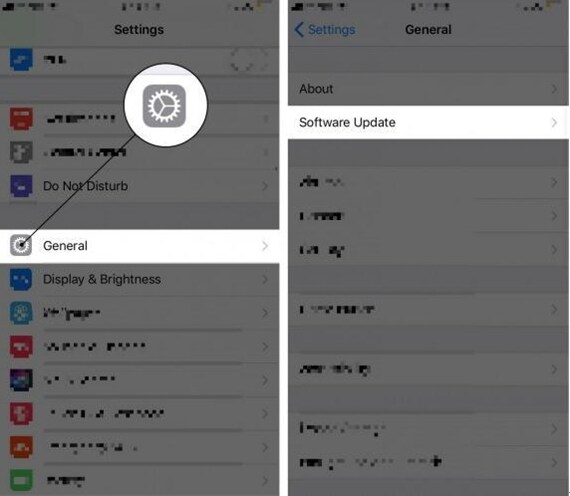
10. Reset All iOS Settings
The next drastic step you might have to employ if your efforts ended in vain is to reset all settings on your iPhone. This step could fix a troublemaker glitch, whose source might be difficult to track down.
- Tap General -> Reset -> Reset All Settings.
- Enter your passcode.
- Tap Reset All Settings once the confirmation pop-up makes an appearance.
- Once the settings are reset, your device will restart.
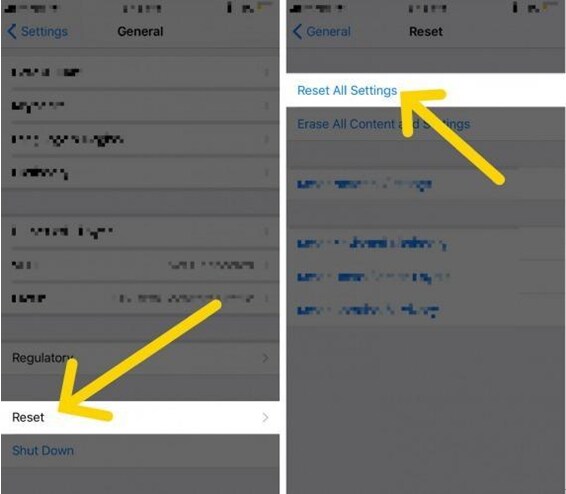
11. DFU Restore Your Device to Fix Face ID Not Working
Device Firmware Update is the in-depth restore you can do on an iOS device.
- Connect your iPhone to your desktop device.
- Open iTunes.
- Press and hold the Sleep/Wake Button and Home Button together for 8 seconds.
- Release the Sleep/Wake button after 8 seconds but keep holding the home button until iTunes comments "iTunes has detected an iPhone in recovery mode".
- If you've successfully entered into the DFU mode, your iPhone's display will be completely black, and if not, try again from the start.
- You may now restore your iPhone using iTunes.
12. Fix Your iPhone
If not one of these steps came to your aid, we highly recommend taking your device to an expert or a technician at your local Apple Store. This is only a last resort as handing out your golem to any technician doesn't end in anything good (not counting your Face ID getting fixed).
Usually, Face ID problems creep in due to an unfathomable glitch and getting to the root of it could be difficult. That's why it's always suggested to employ methods that wouldn't end up in data loss or anything equally grave.
Recommend the Best iPhone X System Recovery Software
iSkysoft Toolbox - iOS System Recovery is the most secure way to repair iOS system issues. This includes device getting stuck in recovery mode/DFU mode/white Apple logo/frozen status. This software also allows you to get iPhone, iPad, and iPod touch to normal status without any data loss.
Why Choose This Software to Fix iPhone X to Normal:
- It provides the easiest method to fix any iOS device problems.
- With a series of clicks, you'll get your device out of hard waters quite easily. There is no need to fear for any data loss as well, as it is the safest software to date.
- It supports iPhone (iPhone X/iPhone 8 (Plus)/7 (Plus)/SE/6s (Plus)/6 (Plus)/5s/5c/5/4s/4/3GS), iPad and iPod touch.
- It's highly effective, and smooth. And it's trusted by millions of media and users.
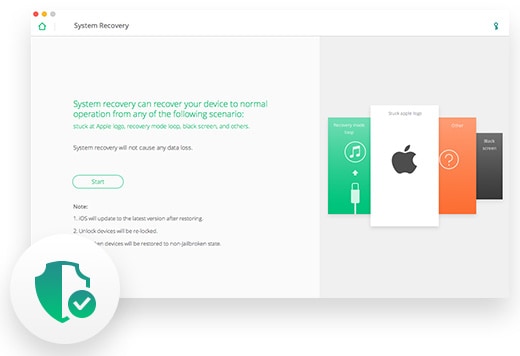


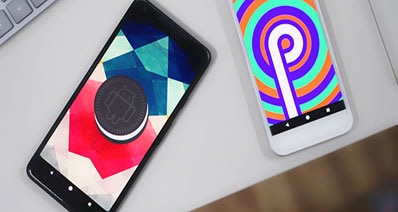
Any Product-related questions? Tweet us @iSkysoft to Get Support Directly