iPad has become a significant part of our life. They allow us to keep track of things around us and help get connected to people. But, like every other electronic device, iPad problems might crop up and disrupt your routine. It might be a bug, error, or simply some glitches in software update leading you to various problems of the iPad. Resolving these iPad issues is not a herculean task, and with our quick tips, you would be able to fix iPad problems with ease. Here we are discussing 8 major iPad related issues along with their quick fixes to make your life easier.
1. Software can’t be downloaded/iOS system problem
This is a common issue with iPads just like all the iOS devices. Fixing this problem is not a big deal, when you know how to do it. All that you need here is restoring your iPad with iTunes in recovery mode.
When your iPad is not recognized by iTunes, screen gets stuck with Apple logo for long, connect iTunes screen is displayed, you might have to put your iPad in recovery mode for restoring data.
To restore your iPad in recovery mode:
- Install the latest version of iTunes on your PC.
- Launch iTunes only after connecting your iPad and computer with each other.
- Force restart your iPad by pressing the ‘Sleep/Wake’ and ‘Home’ buttons together until the ‘Connect to iTunes’ screen appears.
- Now, select ‘Restore’ when you are prompted with Restore/Update option. iTunes would then restore your device back to the factory state and also will install the latest compatible iOS software to your device as well.
- Once the restore is done, you need to set up your iPad and your iPad problems must get vanished by then.

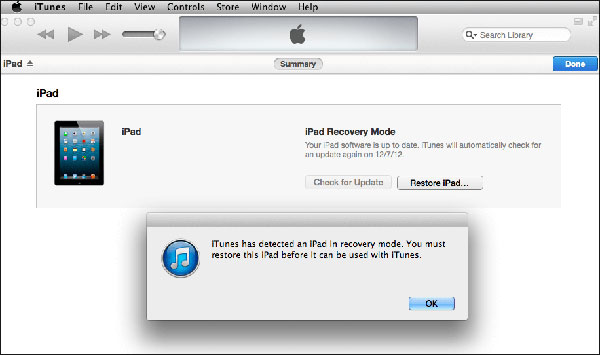
2. When your iPad gets stuck in reboot loop
This problem might arise in situations when the iPad has too low battery to even turn on. Though, it is a rare instance of iPads attempting to turn on without enough power, but you can’t avoid them completely. The reboot loop occurs while your iPad makes futile attempts to restart and undergoes shutting down, being poorly charged, and rebooting in a loop.
To fix iPad problems like this, you ought to get the iPad completely charged and allow it for a full boot cycle. Here are the steps:
- Connect your iPad to a power source with a genuine iPad charger and not with your PC.
- Now, push the ‘Sleep/Wake’ and ‘Home’ buttons together to force restart your iPad, until the ‘Connect to iTunes’ screen is diaplayed.
- After that let your iPad to get completely charged.
3. iPad keeps freezing
To fix iPad problems such as frozen screen, you need to put your device into its factory settings using iTunes. Get your PC ready to assist you in this process.
- Install/update the latest version of iTunes on your computer.
- Launch iTunes and connect your iPad through USB to your PC.
- You will see a pop-up notification saying ‘Trust the Computer’ or it might ask a Passcode.
- Select your iPad in iTunes and tab on the ‘Summary Tab’, then choose ‘Restore iPad’. You need to click ‘Restore’ to let the iPad problems get fixed.
- The iPad restarts post ‘Restore’ and ensures that the issue has been resolved.
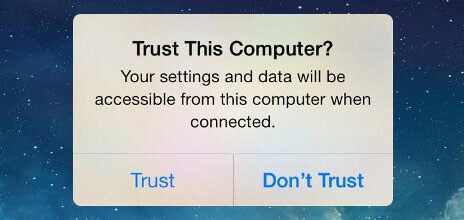

iSkysoft Toolbox - iOS System Recovery is one of its kind software that allows you to fix any kind of iPad problems without any glitch. When you use this for your device, it keeps your data on the iPad safe, which mean you won't lose any files on your device.
- It holds the capability of supporting nearly all iOS devices.
- The tool is Windows and Mac friendly which means you can effortlessly use it on either computer you possess.
- It can fix iPad problems when the iPad is stuck in DFU mode/frozen/recovery mode/white Apple logo.
- You don’t lose any data while it resurrects your device when the screen becomes unresponsive/slider doesn’t respond to turn off or unlock/screen turned green/black/blue.
4. Wi-Fi is not accessible on iPad
When your iPad can’t get connected to the Wi-Fi, ensure that there is no problem with your Wi-Fi router. Check whether its power button is turned on or not. Or, follow these quick steps to fix iPad problems relating to Wi-Fi connectivity.
- Toggle off and on the Wi-Fi’s power button.
- Turn off your iPad and turn it on.
- In case the Wi-Fi issue is still there, push and hold the ‘Sleep/Wake’ button and ‘Home’ button together to force reboot it and then try forgetting the Wi-Fi by clicking ‘Settings’ then tap the ‘Wi-Fi’s name’ on your iPad and select ‘Forget’.
- Now, restart your iPad and try to reconnect. We are hopeful that the issue with Wi-Fi connectivity gets resolved.
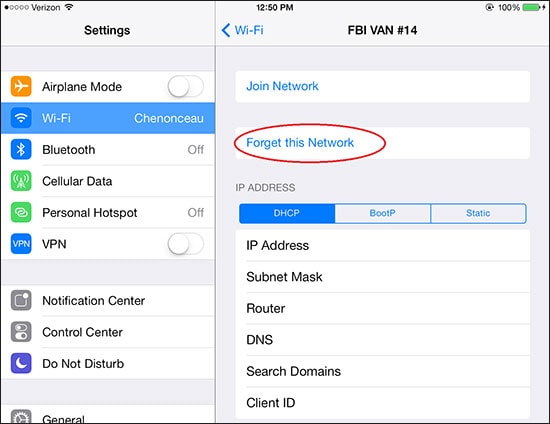
5. iTunes is not recognizing iPad
Your iPad might not get recognized by iTunes when the iTunes software on your PC is not updated or you have a faulty USB cable.
- Check your iTunes version
- Now, restart your iPad and your computer as well.
- Next, connect your iPad with your computer with a genuine USB cable.
- In case the above methods don’t work for you, reinstall iTunes. It can possibly fix the iPad problems.
For Windows – Go to ‘Help’ then ‘Check for Updates’
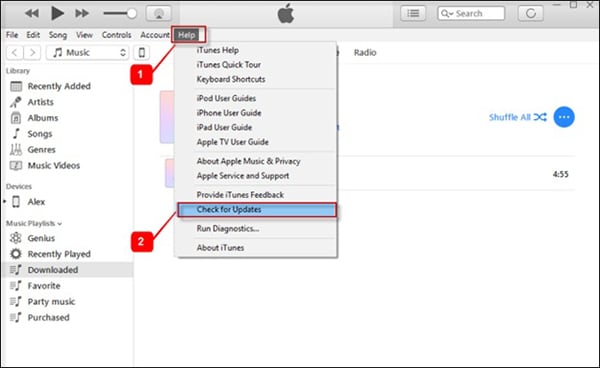
For macOS – Go to ‘iTunes’ then ‘Check for Updates’

6. iMessage problems in iPad
iMessage problems not only bother iPhone users, but iPad consumers too. When you undergo such iPad problems, fret not! We are here to help you.
- Toggle off and on the iMessage.
- In case it doesn’t help, reboot your iPad.
- When both the tips become futile, resort to resetting the network settings of your iPad.
- Go to ‘Settings’ then ‘General’, click ‘Reset’ and then ‘Reset Network Settings’. Your iPad will reboot and probably fix the iPad Problems.
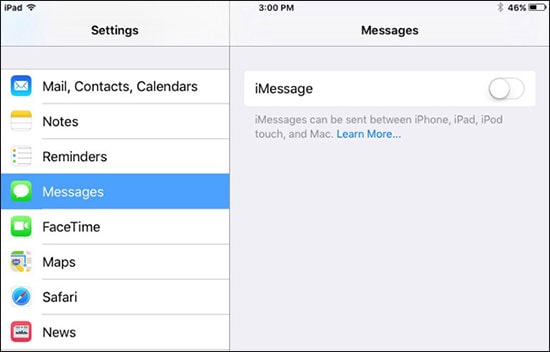
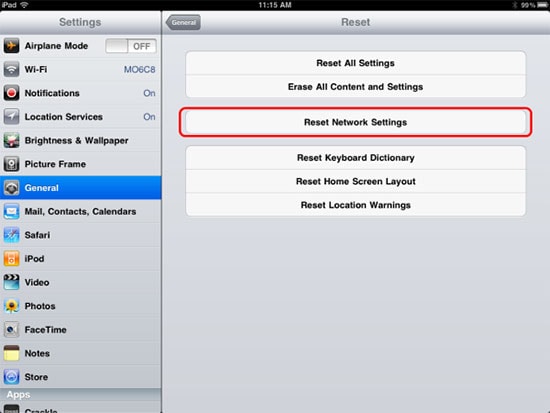
7. iPad camera application crashes
Sometimes the iPad’s camera might keep crashing and fail to load at all. For such situations, we have the following solutions.
- If the camera is open then quit it (click ‘Home’ button twice and swipe up ‘Camera’ window).
- Make sure that camera app is not restricted by clicking ‘Settings’, then ‘General’ and ‘Restrictions’.
- Go to ‘Settings’ then ‘General’, ‘Reset’ and finally ‘Reset All Settings’ to reset the iPad.
- Uninstall if there is any suspicious third-party tool using your camera App.
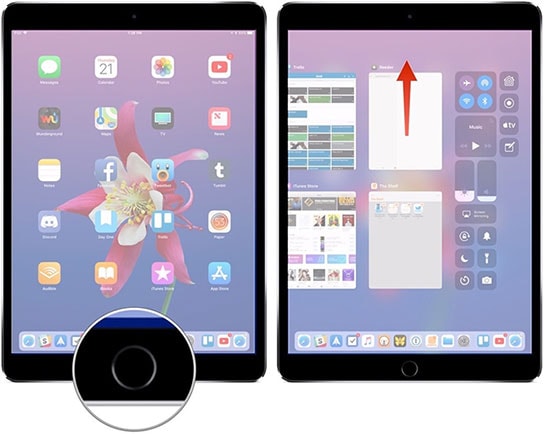
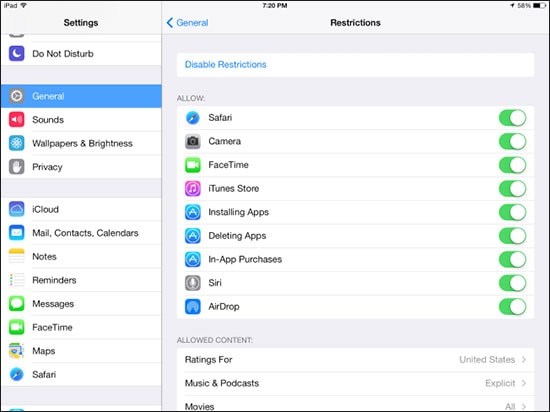
8. iPad AirDrop issue
AirDrop is the quickest way to transfer files across iOS devices and any problem with it obviously is not welcome by users. You might fail to find users or to send files. The solutions to fix iPad problems like this need you to select AirDrop to ‘Everyone’.
- Click on ‘Control Centre’ from the bottom of your iPad screen, check if it’s turned on or not.
-
Change it from ‘Off’/Contacts only to ‘Everyone’.
- Now you are all set to start sharing across iOS devices again.
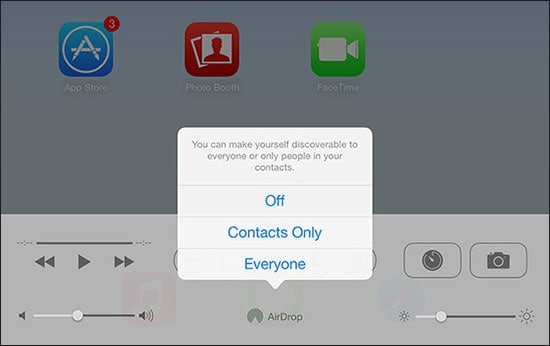
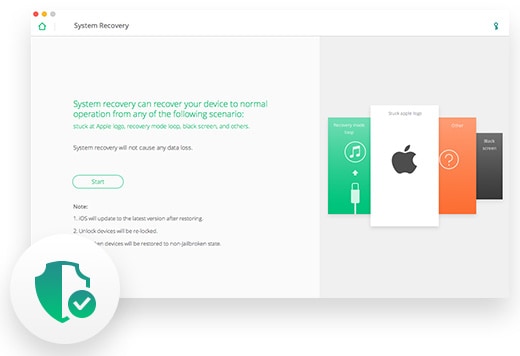


Any Product-related questions? Tweet us @iSkysoft to Get Support Directly